MENGOLAH DATA DAN BERKREASI DENGAN MICROSOFT EXCEL 2007
1. SISTEM PENGOLAH DATA
- Fungsi logika excel
adalah fungsi untuk menghasilkan suatu nilai dari hasil suatu
perbandingan dengan nilai Benar (True) atau Salah (False). fungsi logika
pada excel bisa juga disebut sebagai ekspresi logika. Ekspresi
Logika excel menggunakan operator pembanding
(=,<,<=,>,>=,<>) dan operator logika (AND, OR, NOT).
Fungsi Logika biasa di gunakan dengan menggunakan fungsi If excel.
Jika hasil pengujian Fungsi Logika menggunakan Fungsi IF bernilai benar
(true) maka akan dihasilkan nilai yang benar, sebaliknya jika pengujian
salah (false) maka nilai yang di hasilkan Salah.
Berikut adalah contoh-contohnya :
Menggunakan Fungsi IF
Berikut adalah contoh-contohnya :
Menggunakan Fungsi IF
- Jika ekspresi logika hanya ada satu argument yang diujikan.
- Jika ekspresi logika yang diujikan lebih dari satu argument.
Pada kasus seperti ini, jika kondisi benar/terpenuhi maka di hasilkan nilai TRUE, sedangkan jika tidak terpenuhi maka dihasilkan nilai yang false.
=IF(logical_test;value_if_true;value_if_false)
Logical_test = nilai atau ekspresi yang akan diujikan (true atau false),
Value_if_true = nilai yang dihasilkan jika logical_test bernilai benar(true),
Value_if_false = nilai yang dihasilkan jika logical_test bernilai salah(False)
Langsung saja kita praktekan :)
Buat tabel seperti di bawah:

Kita akan membuat value Lulus atau Gagal pada kolom keterangan, dengan ketentuan jika nilai lebih dari/sama dengan 70 maka “Lulus”, sebaliknya jika tidak maka “Gagal”.ketikan rumus fungsinya pada cell C4

Jika hasilnya seperti di bawah ini berarti sudah benar.

Sekarang kita akan menggunakan operator logika untuk mengerjakannya.
- Rumus AND:
=AND(logical1;logical2;....)
- AND = jika semua argument benar, maka nilainya benar(True)
OR = jika salah satu saja dari argument yang benar, maka nilainya benar(True).
- Kita praktekan lagi, buat tabel seperti dibawah:

seperti sebelumnya, kita akan membuat value Lulus atau gagal pada kolom keterangan, dengan ketentuan jika nilai test dan nilai praktek(keduanya) lebih dari/sama dengan 70 maka “Lulus”, sebaliknya jika tidak maka “Gagal”.
Pada sel D4 ketikan rumus berikut:

Hasilnya akan terlihat seperti ini:

Silahkan ganti AND dengan OR. Lihat apa yang terjadi??
Menggunakan Fungsi IF bersarang (Nesting IF)
Fungsi IF
bersarang adalah fungsi IF pada excel yang mempunyai banyak pilihan value,
Berikut
contohnya:
Kita akan
membuat nilai Grade dengan ketentuan berikut:
Nilai kurang dari 70 maka Grade
= C
Nilai 70 sampai 79 maka Grade = B
Nilai 80 dan lebih maka Grade =
A
Masukan
rumus berikut pada sel C2
- LOOKUP (Fungsi LOOKUP)
Misalnya, katakanlah Anda mengetahui nomor komponen untuk sebuah komponen mobil namun Anda tidak mengetahui harganya. Anda bisa menggunakan fungsi LOOKUP untuk mengembalikan harga di sel H2 ketika Anda memasukkan nomor komponen mobil di H1.

Gunakan fungsi LOOKUP untuk mencari satu baris atau satu kolom. Dalam contoh di atas, kami sedang mencari harga di kolom D.
Gunakan VLOOKUP untuk mencari satu baris atau kolom, atau untuk mencari beberapa baris dan kolom (seperti tabel). Ini merupakan versi LOOKUP yang disempurnakan. Simak video ini tentang cara menggunakan VLOOKUP.
Ada dua cara menggunakan LOOKUP: Formulir vektor dan formulir array
-
Formulir vektor:
Gunakan formulir LOOKUP ini untuk sebuah nilai di satu baris atau satu
kolom. Gunakan formulir vektor saat Anda ingin menentukan rentang yang
memuat nilai-nilai yang ingin Anda cocokkan. Misalnya, jika Anda ingin
mencari nilai dalam kolom A hingga ke baris 6.
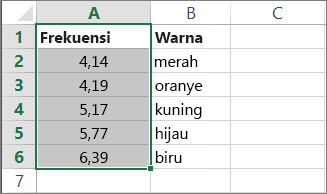
-
Formulir array: Kami sangat menyarankan menggunakan VLOOKUP atau HLOOKUP sebagai ganti formulir array. Simak video ini tentang cara menggunakan VLOOKUP. Formulir array disediakan untuk kompatibilitas dengan program lembar bentang lainnya, namun fungsionalitasnya terbatas.
Array adalah kumpulan nilai di baris dan kolom (seperti tabel) yang ingin Anda cari. Misalnya, jika Anda ingin mencari kolom A dan B, hingga ke baris 6. LOOKUP akan mengembalikan kecocokan terdekat. Untuk menggunakan formulir array, data Anda harus diurutkan.
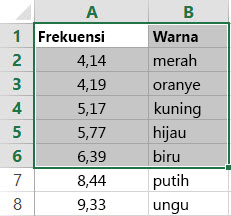
Bentuk vektor
Formulir vektor LOOKUP mencari sebuah nilai dalam rentang satu baris atau satu kolom (yang disebut vektor) dan mengembalikan nilai dari posisi yang sama dalam rentang satu baris atau satu kolom keduaSintaks
LOOKUP(lookup_value, lookup_vector, [result_vector])Sintaks fungsi LOOKUP membentuk vektor yang memiliki argumen ini:
-
lookup_value Diperlukan. Nilai yang dicari LOOKUP dalam vektor pertama. Lookup_value bisa berupa angka, teks, nilai logika, atau nama atau referensi yang merujuk ke sebuah nilai.
-
lookup_vector Diperlukan. Sebuah rentang yang hanya berisi satu baris atau satu kolom. Nilai-nilai di dalam lookup_vector dapat berupa teks, angka, atau nilai logika.
Penting: Nilai-nilai dalam lookup_vector harus ditempatkan dalam urutan naik: ..., -2, -1, 0, 1, 2, ..., A-Z, FALSE, TRUE; jika tidak, LOOKUP mungkin tidak mengembalikan nilai yang tepat. Teks huruf besar dan huruf kecil sama saja.
-
result_vector Opsional. Sebuah rentang yang hanya berisi satu baris atau satu kolom. Argumen result_vector harus berukuran sama dengan lookup_vector. Harus memiliki ukuran yang sama.
Keterangan
-
Jika fungsi LOOKUP tidak dapat menemukan lookup_value, fungsinya cocok dengan nilai terbesar dalam lookup_vector yang lebih kecil dari atau sama dengan lookup_value.
-
Jika lookup_value lebih kecil daripada nilai yang paling kecil dalam lookup_vector, maka LOOKUP mengembalikan nilai kesalahan #N/A.
Contoh-contoh vektor
Anda bisa mencoba contoh-contoh berikut dalam lembar kerja Excel Anda sendiri untuk mempelajari cara kerja fungsi LOOKUP. Dalam contoh pertama, Anda akan mendapatkan lembar bentang yang terlihat mirip dengan yang ini: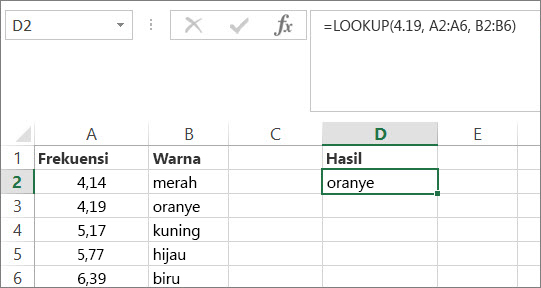
-
Salin data dalam tabel berikut, dan tempelkan ke lembar kerja Excel yang baru.
Salin data ini ke dalam kolom A
Salin data ini ke dalam kolom B
Frekuensi
4,14
Warna
merah
4,19
oranye
5,17
kuning
5,77
hijau
6,39
biru
-
Berikutnya, salin rumus LOOKUP dari tabel berikut ini ke dalam kolom D lembar kerja Anda.
Salin rumus ini ke dalam kolom D
Inilah yang dilakukan rumus ini
Inilah hasil yang Anda lihat
Rumus
=LOOKUP(4,19, A2:A6, B2:B6)
Mencari 4,19 di kolom A, dan mengembalikan nilai dari kolom B yang berada di baris yang sama.
oranye
=LOOKUP(5,75, A2:A6, B2:B6)
Mencari 5,75 di kolom A, mencocokkan nilai terkecil terdekat (5,17), dan mengembalikan nilai dari kolom B yang berada di baris yang sama.
kuning
=LOOKUP(7,66, A2:A6, B2:B6)
Mencari 7,66 di kolom A, mencocokkan nilai terkecil terdekat (6,39), dan mengembalikan nilai dari kolom B yang berada di baris yang sama.
biru
=LOOKUP(0, A2:A6, B2:B6)
Mencari 0 di kolom A, dan mengembalikan kesalahan karena 0 kurang dari nilai yang terkecil (4,14) di kolom A.
#N/A
-
Agar rumus tersebut memperlihatkan hasil, Anda mungkin perlu
memilihnya dalam lembar bentang Excel Anda, tekan F2, lalu tekan Enter.
Jika perlu, sesuaikan lebar kolom untuk melihat semua data.
Formulir Array
Tips: Kami sangat menyarankan menggunakan VLOOKUP atau HLOOKUP sebagai ganti formulir array. Simak video ini tentang VLOOKUP; video ini menyediakan contoh. Formulir array LOOKUP disediakan untuk kompatibilitas dengan program lembar bentang lainnya, namun fungsionalitasnya terbatas.Formulir array LOOKUP mencari nilai tertentu di baris atau kolom pertama larik dan mengembalikan nilai dari posisi yang sama di baris atau kolom terakhir dari array tersebut. Gunakan formulir LOOKUP ini ketika nilai yang ingin Anda cocokkan berada di baris atau kolom pertama array.
Sintaks
LOOKUP(lookup_value, array)Sintaks fungsi LOOKUP bentuk array memiliki argumen ini:
-
lookup_value Diperlukan. Nilai yang dicari LOOKUP dalam sebuah array. Argumen Lookup_value bisa berupa angka, teks, nilai logika, atau nama atau referensi yang merujuk ke sebuah nilai.
-
Jika LOOKUP tidak dapat menemukan lookup_value, fungsi itu menggunakan nilai terbesar dalam array yang lebih kecil dari atau sama dengan lookup_value.
-
Jika nilai lookup_value lebih kecil daripada nilai paling kecil dalam baris atau kolom pertama (tergantung dari dimensi array), maka LOOKUP mengembalikan nilai kesalahan #N/A.
-
Jika LOOKUP tidak dapat menemukan lookup_value, fungsi itu menggunakan nilai terbesar dalam array yang lebih kecil dari atau sama dengan lookup_value.
-
array Diperlukan. Sebuah rentang sel yang berisi teks, angka, atau nilai logika yang ingin Anda bandingkan dengan lookup_value.
Bentuk array LOOKUP sangat mirip dengan fungsi HLOOKUP dan VLOOKUP. Perbedaannya yaitu HLOOKUP mencari nilai lookup_value dalam baris pertama, VLOOKUP mencari dalam kolom pertama, dan LOOKUP mencari sesuai dengan dimensi array.
-
Jika array mencakup area yang lebih lebar dari tingginya (lebih banyak kolom daripada baris), maka LOOKUP mencari nilai lookup_value dalam baris pertama.
-
Jika array persegi atau lebih tinggi daripada lebarnya (lebih banyak baris daripada kolom), maka LOOKUP mencari di kolom pertama.
-
Dengan fungsi HLOOKUP dan VLOOKUP, Anda dapat mengindeks turun atau ke samping, tapi LOOKUP selalu memilih nilai terakhir dalam baris atau kolom.
Penting: Nilai-nilai dalam array harus disusun dalam urutan naik : ..., -2, -1, 0, 1, 2, ..., A-Z, FALSE, TRUE; kalau tidak, maka LOOKUP mungkin tidak mengembalikan nilai yang benar. Teks huruf besar dan huruf kecil sama saja.
Database di Microsoft Excel 2007Database terdiri dari sekumpulan record, sedangkan record terdiri atas sekumpulan field (data) yang membentuk satu kesatuan dan masing-masing field (data) saling berhubungan satu dengan yang lain sehingga membentuk suatu pengertian tertentu. Microsoft Excel 2007 menyediakan berbagai kegiatan pengoperasian database seperti mengurutkan data, melacak dan menampilkan data dengan filter, melengkapi tabel dengan subtotal, membuat rekapitulasi data dengan pivot table, serta konsolidasi data dari beberapa lembar kerja.Beberapa ketentuan yang perlu diperhatikan dalam susunan database adalah :· Nama field harus berada di satu baris.· Tidak boleh ada nama field yang sama· Baris yang langsung berada di bawah judul dianggap data. Jadi jangan memisahkan judul kolom dan data dengan baris kosong.Untuk berlatih dengan fasilitas database di Microsoft Excel 2007, ikuti panduan di bawah ini:Latihan 12 (Subtotals, Filters, PivotTable)1. Buat tabel seperti di bawah ini(Tabel 1. Data karyawan CV. Komputerindo)2. Untuk melakukan pengurutan data secara ascending berdasarkan KDPEG, klik salah sel pada kolom KDPEG, pada tab Data pilih icon sort A to Z. Untuk pengurutan data dengan kriteria yang lebih spesifik bisa memilih icon Sort.(Tabel 2, cara mengurutkan data dengan cara ascending)
3. Hasil(Gambar 3, hasil data)4. Untuk melakukan penjumlahan data per DEPT, terlebih dahulu lakukan pengurutan data secara ascending berdasarkan DEPT, dengan cara seperti pada point 2. Posisikan kursor pada salah sel dalam tabel. Lalu pada tab Data pilih icon Subtotals(Gambar 4, melakukan penjumlahan data per DEPT)(Gambar 5. Kotak dialog Subtotals)
6. Hasil:(Gambar 6. Hasil)7. Untuk menghilangkan Subtotals, pada tab Data pilih icon Subtotals kembali. Akan muncul kotak dialog Subtotals dan klik Remove All(Gambar 7. Untuk menghilangkan subtotals)8. Untuk menyaring data dengan kriteria tertentu, posisikan kursor pada salah sel dalam tabel. Lalu pada tab Data pilih icon Filters.(Gambar 8. Menyaring data denga criteria)
9. Pada tabel akan muncul tampilan seperti dibawah ini(gambar 9, lihat table)10. Misal untuk menyaring data karyawan yang lebih besar dari 1850000, maka klik pada tombol drop down di kolom GAJI, pilih Number Filters > Greater Than(Gambar 10. Data karyawan yang disaring)11. Akan muncul kotak dialog Custom Auto Filter, lalu isikan seperti pada gambar, klik OK(Gambar 11. Kotak dialog Costum AutoFilter)
12. Hasil:(Gambar 12. Hasil)13. Untuk mengembalikan tampilan seperti semula, klik tombol drop down pada kolom GAJI pilih Clear Filter from “GAJI”. Lalu klik icon Filter pada tab data(Gambar 13, untuk menampilkan semula)
14. Untuk menampilkan data dengan PivotTable dan PivotChart sekaligus, posisikan kursor pada salah sel dalam tabel. Lalu pada tab Insert pilih icon PivotTable, klik PivotChart(Gambar 14. Pivottable sekaligus Pivotchart)15. Akan muncul kotak dialog Create PivotTable with PivotChart. Pada Table/Range akan otomatis terisi dengan range tabel data. Apabila belum sesuai, bisa klik pada tanda panah lalu sorot keseluruhan tabel data. Klik OK(Gambar 15. Data Create Pivot Table with PivotChart)16. Pada sheet baru akan muncul tampilan seperti di bawah ini(Gambar 16. PivotChart Filter Pane)17. Misal kita ingin tampilkan data Nama dan Gaji masing-masing karyawan. Pada panel Pivot Table Field List beri tanda cek pada field Nama dan Gaji(Gambar 17. PivotTable Field List)18. Hasil(Gambar 18, hasil)
Latihan 13 (Grafik)Grafik adalah tampilan secara visual dari sebuah data. Untuk membuat grafik di Microsoft Excel 2007, data terlebih dahulu harus tersedia pada suatu worksheet.Untuk berlatih dengan fasilitas grafik di Microsoft Excel 2007, ikuti panduan di bawah ini:1. Buatlah tabel seperti di bawah ini, lalu sorot range A3:C10(Gambar 19. Daftar kebutuhan Barang)2. Pada tab Insert group Charts klik icon type grafik yang akan dipilih. Misal Pie, lalu pilih salah satu jenisnya. Untuk jenis pilihan yang lebih lengkap bisa klik All Chart Types.(Gambar 20. Insert Group Charts)3. Akan muncul tampilan seperti di bawah ini. Untuk mengubah legenda klik kanan pada box legenda lalu klik Select Data(Gambar 21. Table diagram)4. Pada kotak dialog Select Data Source klik Edit. Akan muncul kotak dialog Axis Labels lalu sorot range A3:A10 pada tabel.(Gambar 22. Select data Source)
5. Hasilnya seperti di bawah ini lalu klik OK. Lanjutkan klik OK pada kotak dialog Select Data Source.(Gambar 23. Table tahun)6. Untuk mengganti judul grafik, klik 2 kali pada judul grafik lalu ketikkan seperti di bawah ini(Gambar 24, table kebutuhan)7. Untuk mengubah layout grafik klik box grafik terlebih dahulu lalu pilih tab Design lalu klik icon Layout. Misal pilih Layout 2. Kecilkan ukuran grafik sesuai kebutuhan(Gambar 25, design table)8. Untuk menambahkan halaman dengan clipart pilih tab Insert lalu klik ClipArt. Posisikan kursor di salah sel. Akan muncul panel Clip Art lalu pilih salah satu gambar. Klik pada tombol dropdown lalu klik Insert.(Gambar 26, insert)(Gambar 27, clipart)9. Kecilkan gambar dan posisikan di atas tabel sebelah kiri. Lebarkan tinggi sel A dengan cara menarik baris sel ke bawah (lihat kursor panah di antara baris 1 dan 2). Untuk variasi tampilan klik tab Format lalu pada group Picture Styles pilih icon Drop Shadow Rectangle(Gambar 28, daftar kebutuhan barang)10. Untuk menambahkan wordart pilih tab Insert lalu klik Icon WordArt. Pilih salah satu style wordart.(gambar 29. Word art)
Lalu klik box wordart lalu pilih tab Home, ganti font menjadi ukuran 28. Posisikan box wordart di sebelah gambar(gambar 30, klik home)11. Lalu edit teks pada box wordart, hasilnya seperti di bawah ini- BERKREASI DENGAN DESAIN MICROSOFT EXCEL 20071.Design Rumah Menggunakan Microsoft Excel
Saya selalu facinated dengan menggunakan Ms Excel dalam banyak hal. Sesuai dengan kebutuhan saat ini, Saya banyak menggunakan Ms. Excel untuk membantu Saya membuat visualisasi disain rumah secara 2 dimensi. Hal ini jauh lebih baik daripada kertas karena:
- Biayanya murah – bisa di buat sebanyak mungkin; dan memang buatlah sebanyak mungkin.
- Bisa di buat sesuai skala – di kertas sulit sekali menggambar tanpa penggaris.
- Color coded – melakukan pewarnaan untuk peng-kode-an ruangan; membantu pembagian ruangan.
- Mempermudah simulasi perhitungan biaya.
- Bila sudah cocok, mudah untuk di duplikasi dan di print.
- Setiap desain bisa di percantik sesuai yang diinginkan sehingga mudah proses visualisasinya.
Sebagai catatan, untuk contoh dibawah, Saya menggunakan Ms Excel untuk MacOS dan satuannya Inch [bukan metrik – cm].
Langkah-langkah sederhana:
- Siapkan Worksheet seperti kertas kotak-kotak yang dahulu di gunakan oleh para arsitek. Inilah kanvas desain kita. Caranya:
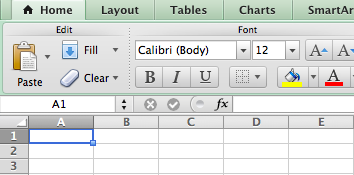
- Siapkan Worksheet excel dan highlight CELL di atas ROW no 1 dan COLUMN A untuk meng-highlight seluruh CELL di worksheet tersebut.
- Klik KANAN pada judul ROW [Row 1, 2, 3, dst] dan pilih ROW HEIGHT, masukkan 0.25″.
- Klik KANAN pada judul COLUMN [Column A, B, C, dst] dan pilih COLUMN WIDTH, masukkan 0.25″ – Setelah itu, Worksheet ini akan siap untuk di pergunakan sebagai kanvas desain kita.
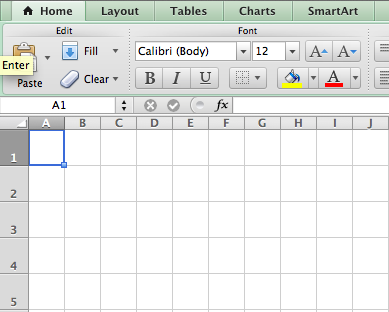
- Setelah siap, kita bisa mulai berkreasi. Normally Saya bekerja
dengan ZOOM 60% saja dan di mulai dengan menggunakan rasio 1 CELL =
50cm. Jadi apabila rumahnya 6x15m, maka Saya akan tandai 12×30 cell.
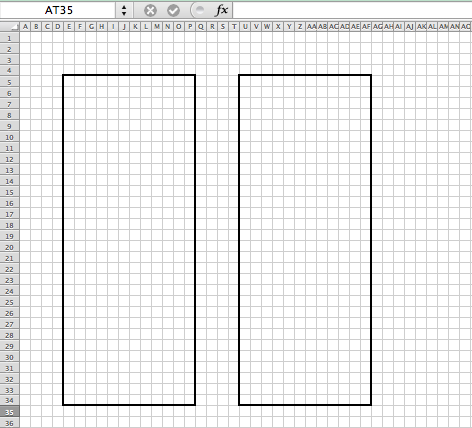
- Mulai dari sini, teman-teman bisa ber-kreasi sebisanya dan sekreatif mungkin. Sebagai contoh, berikut sebagian desain yang Saya kerjakan. Untuk rumah kami, Saya menggambar lebih dari 100 desain, kemudian kita bahas one-by-one dengan istri, mana yang terbaik. Setelah di fine tuning, akhirnya kami memilih beberapa desain untuk dikonsultasikan dengan kontraktor dan orang tua kami sebagai masukan terakhir.
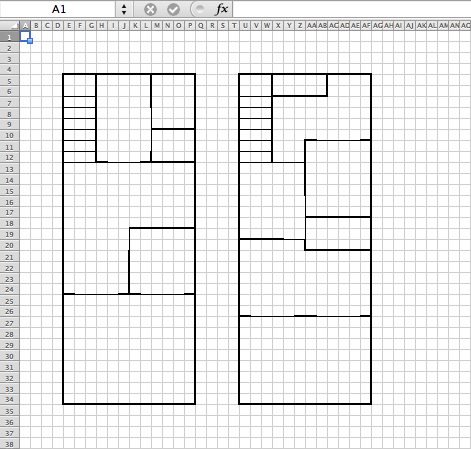
Design Rumah Menggunakan Microsoft Excel
- Biayanya murah – bisa di buat sebanyak mungkin; dan memang buatlah sebanyak mungkin.
- Bisa di buat sesuai skala – di kertas sulit sekali menggambar tanpa penggaris.
- Color coded – melakukan pewarnaan untuk peng-kode-an ruangan; membantu pembagian ruangan.
- Mempermudah simulasi perhitungan biaya.
- Bila sudah cocok, mudah untuk di duplikasi dan di print.
- Setiap desain bisa di percantik sesuai yang diinginkan sehingga mudah proses visualisasinya.
Sebagai catatan, untuk contoh dibawah, Saya menggunakan Ms Excel untuk MacOS dan satuannya Inch [bukan metrik – cm].
Langkah-langkah sederhana:
- Siapkan Worksheet seperti kertas kotak-kotak yang dahulu di gunakan oleh para arsitek. Inilah kanvas desain kita. Caranya:
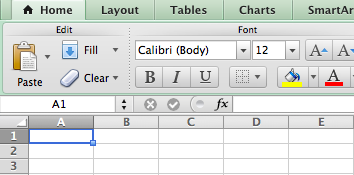
- Siapkan Worksheet excel dan highlight CELL di atas ROW no 1 dan COLUMN A untuk meng-highlight seluruh CELL di worksheet tersebut.
- Klik KANAN pada judul ROW [Row 1, 2, 3, dst] dan pilih ROW HEIGHT, masukkan 0.25″.
- Klik KANAN pada judul COLUMN [Column A, B, C, dst] dan pilih COLUMN WIDTH, masukkan 0.25″ – Setelah itu, Worksheet ini akan siap untuk di pergunakan sebagai kanvas desain kita.
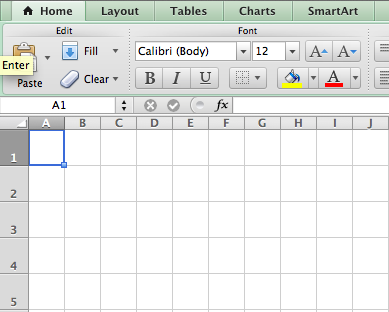
- Setelah siap, kita bisa mulai berkreasi. Normally Saya bekerja
dengan ZOOM 60% saja dan di mulai dengan menggunakan rasio 1 CELL =
50cm. Jadi apabila rumahnya 6x15m, maka Saya akan tandai 12×30 cell.
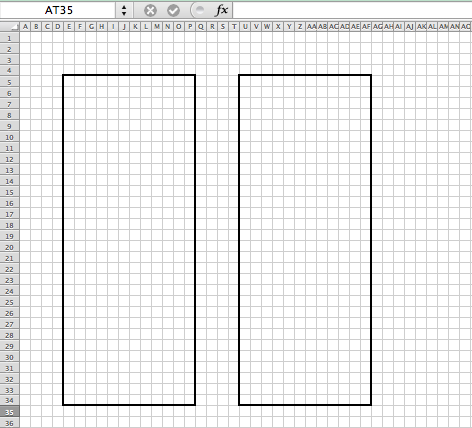
- Mulai dari sini, teman-teman bisa ber-kreasi sebisanya dan sekreatif mungkin. Sebagai contoh, berikut sebagian desain yang Saya kerjakan. Untuk rumah kami, Saya menggambar lebih dari 100 desain, kemudian kita bahas one-by-one dengan istri, mana yang terbaik. Setelah di fine tuning, akhirnya kami memilih beberapa desain untuk dikonsultasikan dengan kontraktor dan orang tua kami sebagai masukan terakhir.
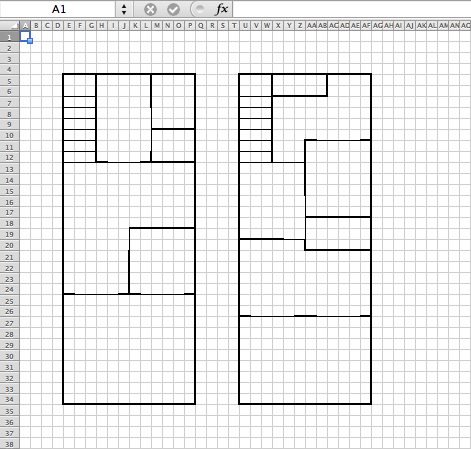
Design Rumah Menggunakan Microsoft Excel
- Biayanya murah – bisa di buat sebanyak mungkin; dan memang buatlah sebanyak mungkin.
- Bisa di buat sesuai skala – di kertas sulit sekali menggambar tanpa penggaris.
- Color coded – melakukan pewarnaan untuk peng-kode-an ruangan; membantu pembagian ruangan.
- Mempermudah simulasi perhitungan biaya.
- Bila sudah cocok, mudah untuk di duplikasi dan di print.
- Setiap desain bisa di percantik sesuai yang diinginkan sehingga mudah proses visualisasinya.
Sebagai catatan, untuk contoh dibawah, Saya menggunakan Ms Excel untuk MacOS dan satuannya Inch [bukan metrik – cm].
Langkah-langkah sederhana:
- Siapkan Worksheet seperti kertas kotak-kotak yang dahulu di gunakan oleh para arsitek. Inilah kanvas desain kita. Caranya:
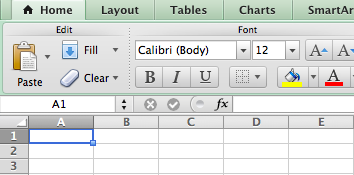
- Siapkan Worksheet excel dan highlight CELL di atas ROW no 1 dan COLUMN A untuk meng-highlight seluruh CELL di worksheet tersebut.
- Klik KANAN pada judul ROW [Row 1, 2, 3, dst] dan pilih ROW HEIGHT, masukkan 0.25″.
- Klik KANAN pada judul COLUMN [Column A, B, C, dst] dan pilih COLUMN WIDTH, masukkan 0.25″ – Setelah itu, Worksheet ini akan siap untuk di pergunakan sebagai kanvas desain kita.
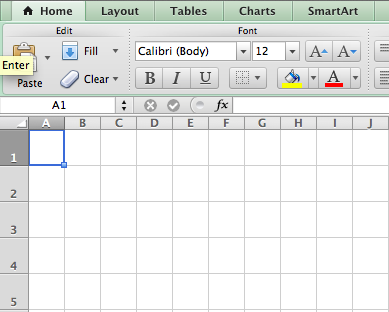
- Setelah siap, kita bisa mulai berkreasi. Normally Saya bekerja
dengan ZOOM 60% saja dan di mulai dengan menggunakan rasio 1 CELL =
50cm. Jadi apabila rumahnya 6x15m, maka Saya akan tandai 12×30 cell.
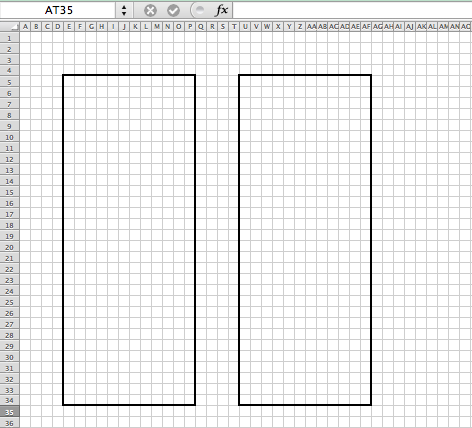
- Mulai dari sini, teman-teman bisa ber-kreasi sebisanya dan sekreatif mungkin. Sebagai contoh, berikut sebagian desain yang Saya kerjakan. Untuk rumah kami, Saya menggambar lebih dari 100 desain, kemudian kita bahas one-by-one dengan istri, mana yang terbaik. Setelah di fine tuning, akhirnya kami memilih beberapa desain untuk dikonsultasikan dengan kontraktor dan orang tua kami sebagai masukan terakhir.
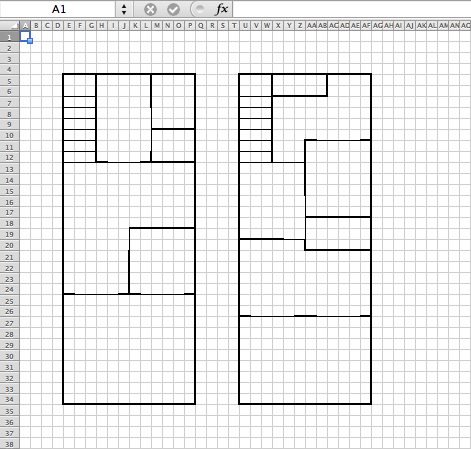 Kali ini akan membahas cara menyisipkan gambar clip art pada sebuah lembar kerja program komputer Microsoft Excel. Saat bekerja menggunakan program komputer Microsoft Excel, baik MS Excel 2003 maupun 2007, Anda bisa menempelkan gambar atau grafik di dalam worksheet. Saat ini sudah banyak format file gambar yang dapat diterima oleh Microsoft Excel, diantaranya adalah format BMP, TIF, CGM, DRW, PCX, WMF, dan beberapa format file grafik lainnya. Gambar yang tertempel di dalam worksheet akan diterima oleh Microsoft Excel sebagai suatu obyek (object).
Kali ini akan membahas cara menyisipkan gambar clip art pada sebuah lembar kerja program komputer Microsoft Excel. Saat bekerja menggunakan program komputer Microsoft Excel, baik MS Excel 2003 maupun 2007, Anda bisa menempelkan gambar atau grafik di dalam worksheet. Saat ini sudah banyak format file gambar yang dapat diterima oleh Microsoft Excel, diantaranya adalah format BMP, TIF, CGM, DRW, PCX, WMF, dan beberapa format file grafik lainnya. Gambar yang tertempel di dalam worksheet akan diterima oleh Microsoft Excel sebagai suatu obyek (object).

Untuk menyisipkan sebuah obyek gambar pada lembar worksheet, ikuti langkah berikut ini. Pertama, pilihlah perintah menu Insert -> Picture, sehingga akan ditampilkan beberapa pilihan menu yang dapat Anda pilih. Pilihan Clip Art digunakan untuk membuka jendela task pane Clip Art yang berisi kumpulan kelompok gambar yang dapat Anda pilih untuk disisipkan pada worksheet.
Prosedur untuk menyisipkan obyek gambar Clip Art adalah sebagai berikut:
1. Pilih perintah menu Insert -> Picture -> Clip Art, sehingga akan tampil jendela task pane Clip Art.
2. Klik pilihan Organize Clips untuk membuka lembar kerja Microsoft Clip Organizer yang berisi obyek-obyek gambar yang dapat disisipkan.
3. Pilih salah satu kelompok gambar yang akan disisipkan, misalnya kelompok Agriculture pada bagian Collection List, sehingga akan tampil beberapa pilihan gambar dari kelompok tersebut.
4. Klik gambar yang akan disisipkan, kemudian geser ke dalam dokumen yang terbuka.
Gambar yang disisipkan akan diterima MS Excel sebagai sebuah obyek. Apabila gambar dalam kondisi terpilih, maka akan tampil titik rotasi yang berfungsi untuk memutar gambar. Untuk mengatur ukuran gambar, arahkan pointer mouse pada kotak handle, kemudian klik dan geser untuk memperbesar atau memperkecil ukuran gambar.
Untuk memutar obyek gambar, arahkan pointer mouse pada titik rotasi sampai berubah menjadi lingkaran panah, kemudian klik dan geser ke arah putaran yang dikehendaki. Jika Anda ingin memindah gambar, Anda bisa menggeser obyek gambar dan meletakkannya di posisi yang lain.
Selain itu, pada saat gambar dalam keadaan terpilih, Microsoft Excel akan menampilkan toolbar Picture yang dapat Anda gunakan untuk mengatur tampilan obyek.
Mencetak Lembar Kerja Microsoft Excel 2007
Pada cara ini, kita akan mencetak dokumen yang telah kita buat, berikut beberapa tahapnya;
- Buka lembar kerja yang akan dicetak, blok area yang ingin dicetak, contohnya bisa dilihat seperti pada gambar di bawah ini;
- Tampilkan jendela print dengan cara menekan tombol kombinasi "Ctrl + P" pada kerboard komputer, atau
- Untuk Office 2007 tekan Office Button => Print => Print, untuk lebih jelasnya silahkan lihat gambar di bawah ini;
- Untuk Office 2003 tekan File => Print, untuk lebih jelasnya silahkan lihat gambar di bawah ini;
- Pada printer name, pilih printer yang akan digunakan. Umumnya, printer yang paling sering dan yang sedang online akan langsung dipilih secara otomatis, jadi kita tidak perlu mengikuti langkah ini dan langsung pergi ke langkah selanjutnya. (lihat gambar dibawah ini pada poin nomor 1)
- Pilih range atau jangkauan halaman yang akan dicetak (lihat gambar pada point nomor 2)
- All, diperuntukkan untuk pencetakan seluruh halaman pada lembar kerja.
- Page(s) From ... To ... , diperuntukkan untuk pencetakan halaman yang telah ditentukan pada suatu lembar kerja yang sedang aktif.
- Pada kotak "Print what" yang bisa dilihat pada gambar diatas point nomor 3, merupakan pilihan dokumen yang akan kita cetak saat pencetakan dokumen, diantaranya dapat kita...
- Pilih "Selection" untuk mencetak dokumen yang sebelumnya telah diblok, dan ubah range pencetakan menjadi "All" (pengaturan nomor 4)
- Pilih "Active Sheet(s)" untuk mencetak lebar kerja yang sedang aktif saat ini, atau yang mudahnya mencetak dokumen yang sedang kita lihat.
- Pilih "Entire workbook" untuk mencetak seluruh lembar kerja pada workbook (buku kerja) pada microsoft excel yang sedang dibuka saat ini.
- Pada kotak "Copies" merupakan pengaturan berapa banyak salinan dokumen yang akan kita cetak. Pada kotak copies kita dapat menemukan tulisan "Collate" yang gunanya adalah melakukan pencetakan dokumen kedua setelah pencetakan dokumen pertama selesai dicetak, sedangkan apabila kita menghilangkan tanda centangnya, maka dokumen akan disalin pada setiap lembar-lembar halaman.
- Tekan "OK" untuk memulai pencetakan dokumen.
- Kalau agan ingin melihat hasil dari contoh yang saya berikan tadi dengan pengaturan print what: "Selection". Ini dia hasilnya:
SELESAI
-
Jika array mencakup area yang lebih lebar dari tingginya (lebih banyak kolom daripada baris), maka LOOKUP mencari nilai lookup_value dalam baris pertama.





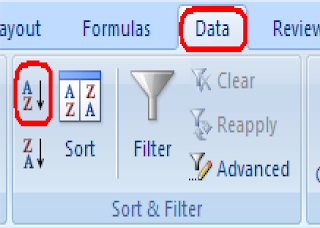





























.png)
.png)

